IAMユーザーの作成方法

目次
はじめに
こんにちはわったんです。
最近AWSのマネージメントコンソールにもドキュメントがあることを知りました。
今日はIAMユーザーの作成方法をご紹介いたします。
はじめてAWSアカウントを作成した場合はルートユーザーでログインしていると思います。
ルートユーザーは何でもできてしまうので、普段利用するアカウントとしてIAMユーザーを作っていきます。
本記事に記載はありませんが、IAMユーザーであってもMFAを設定するようにしてください。
アカウント情報は第三者に知られる可能性があるという意識が大切です。
IAMユーザーとは
IAMユーザーとは与えられた権限の範囲でAWSリソースを操作できるアカウントです。
AWSのユーザーにはルートユーザーとIAMユーザーがあります。
ルートユーザーは解約を含めてなんでもできます。
IAMユーザーは与えられた権限の範囲のことしかできません。
今回はIAMユーザーに関するお話です。
なぜIAMユーザーを作るのか
IAMユーザーを作成する理由は権限を制限して意図しない操作を行わせないようにするためです。
例えばWebページの制作者用にS3の権限が付いているIAMユーザーを作成します。
そうすると制作者はS3しか操作ができないので、間違って別のAWSリソースを削除するといった事故を防ぐことができます。
万が一IAMユーザーのアカウント情報が悪い人に知られた場合でも、そのIAMユーザーはS3の操作しかできないので被害を最小限に食い止めることができます。
IAMユーザーの作り方
IAMダッシュボードを表示
今回はルートユーザーの代わりになるような強い権限をもったIAMユーザーを作成していきます。
まずはルートユーザーでログインしてマネジメントコンソールを開きます。
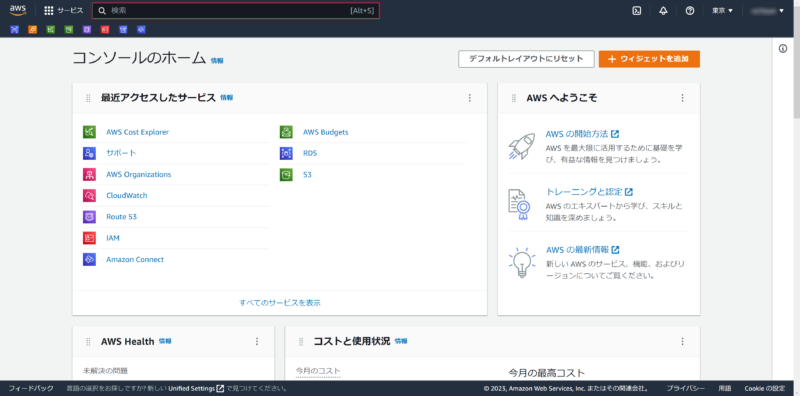
その後上部の検索バーに「IAM」と入力して、IAMをクリックします。
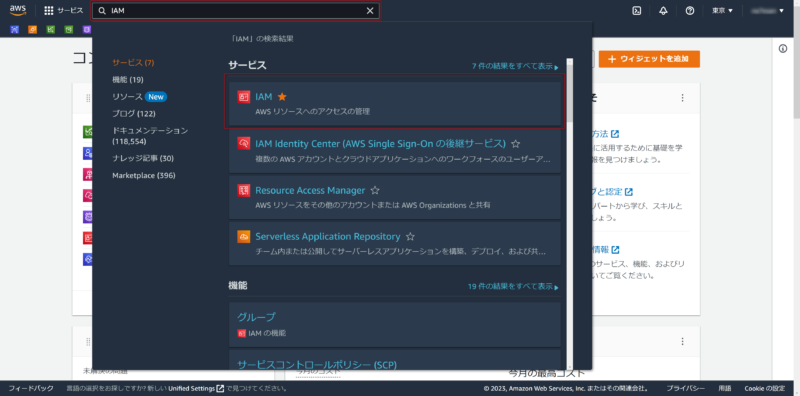
ユーザーの追加画面を表示
IAMのダッシュボード画面が開きます。
①で現在のIAMユーザーの数を確認します。
ルートユーザーを作った直後だと0になっていると思います。
もしすでにIAMユーザーを作成しているのであれば、その数が表示されます。
②をクリックしてユーザー画面を開きます。
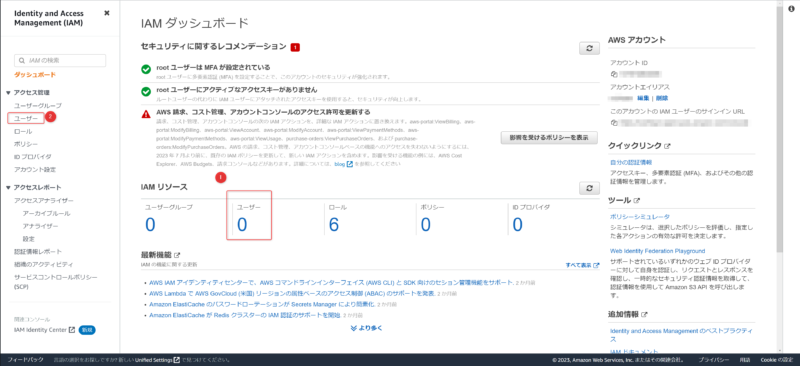
右上のユーザーを追加ボタンをクリックします。
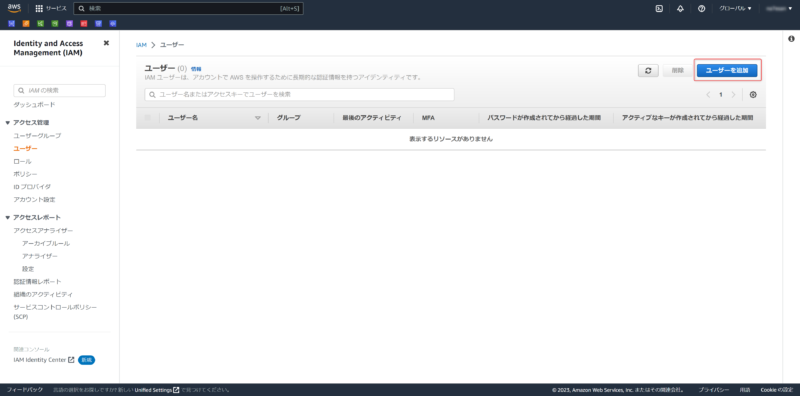
追加するユーザーの情報の入力
「ユーザーの詳細を指定」画面が開くのでユーザー名を入力し、
コンソールアクセスを有効化にチェックを入れます。
チェックを入れるとコンソールパスワード等の追加入力項目が表示されます。
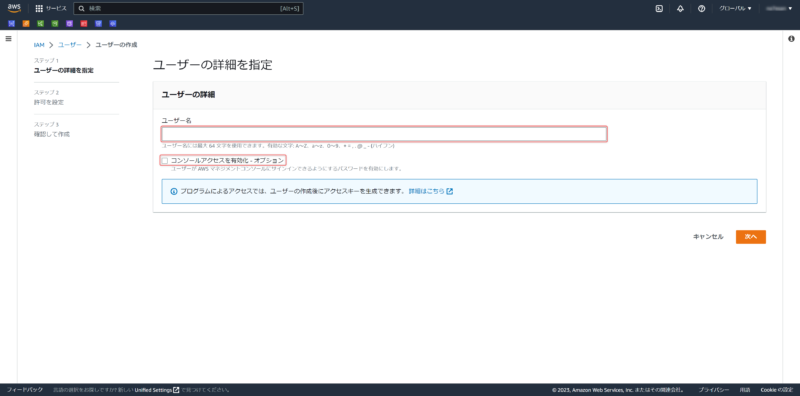
③自分でパスワードを作成したい場合はカスタムパスワードにチェックを入れて、パスワードを入力します。
④新しいアカウントでサインインした際にパスワードを変更するかどうかです。
パスワードの変更が推奨されていますが、今回は作ったパスワードをそのまま使いたいのでチェックは外します。
右下の次で進みます。
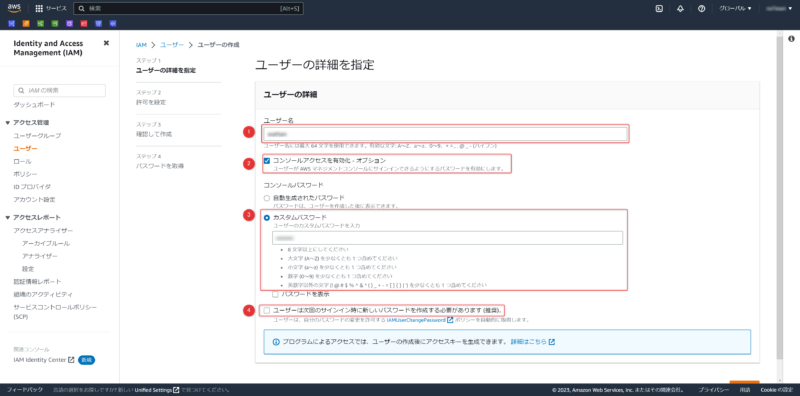
権限を設定してユーザーを作成
許可を設定の画面が表示されるので、ポリシーを直接アタッチするのラジオボタンにチェックを入れます。
ポリシーはIAMユーザーに対してどのよ権限を与えるのかを定義した許可証のようなものだと考えて頂ければ結構です。ポリシーにはAWSがあらかじめ用意している、「AWS管理ポリシー」と自分で作成する「カスタマー管理ポリシー」があります。
今回はルートユーザーに代わるような強力なアカウントを作成したいので、
許可ポリシーの検索バーに「AdministratorAccess」と入力してエンターキーで検索します。
検索結果の中から「 AdministratorAccess 」ポリシーにチェックを入れて右下の次へで進みます。
どのようなポリシーが設定されているかはポリシー名の左の「+」マークから確認できます。
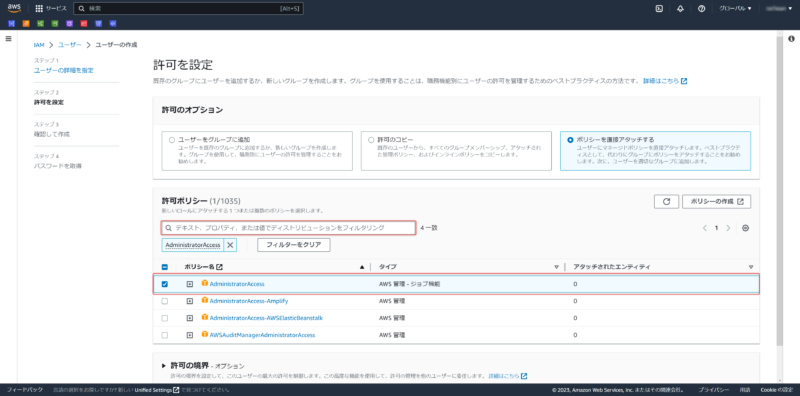
「確認して作成」画面が表示されるので、ユーザー名に間違いがないかなどを確認します。
確認が終わったら、右下のユーザーの作成をクリックします。
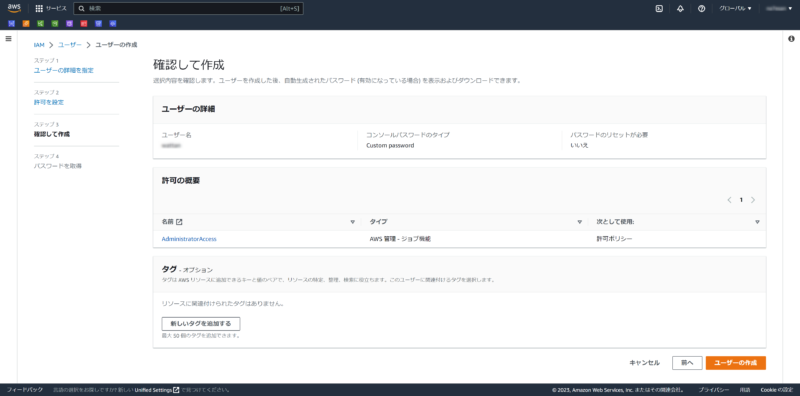
ユーザーの作成が完了すると上部に緑色の帯が表示されます。
この画面で右下の「.csvファイルをダウンロード」をクリックすると、今作成したユーザーのサインイン情報がダウンロードできるので便利です。
コンソールサインインURLが表示されているので、これをブラウザのURL入力欄に張り付けてページを移動します。
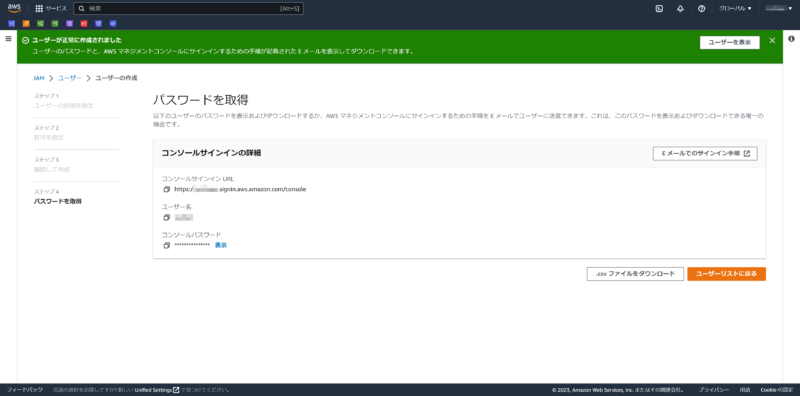
サインインテスト
新しいユーザー用のサインイン画面が表示されるので頻繁にログインする場合はサインイン画面をお気に入り登録しておくとよいと思います。
アカウンIDに関しては自動入力されていると思うので、残りのユーザー名やパスワードを入力します。
サインインをクリックしてマネジメントコンソールの画面が表示されることを確認してください。
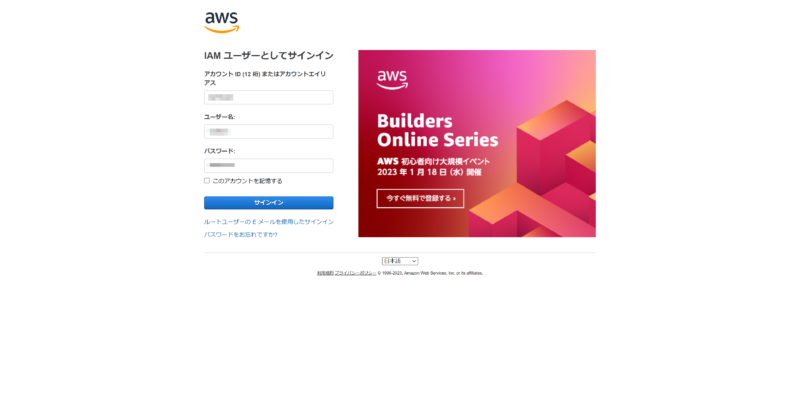
サインインが完了したらマネジメントコンソールの右上に作成したIAMユーザー名が表示されていることを確認してください。
お疲れ様でした作業は以上です。
おわりに
いかがでしたでしょうか?
思ったより簡単にIAMユーザーをアカウントを作成できたのではないでしょうか?
本記事ではMFAの設定を解説しておりませんが、IAMユーザーであってもMFAを設定するようにしましょう。
ルートユーザーは権限が強すぎるので、ルートユーザー作成後は必要な権限を持ったIAMユーザーを作成するのがよいです。
AWSのルートユーザーを作成した後の流れとしては→なんでもできるIAMユーザーを作成(本記事)→必要な権限のみを持ったIAMユーザーを作成の流れが多いのではないかなと思います。
管理者の方はルートユーザーやなんでもできるIAMユーザーを厳重に管理して、作業者の方に必要な権限のみを持ったユーザーを払い出すことになると思います。
次回はこのなんでもできるIAMユーザーを使って、作業者用のIAMユーザーを作成する記事を執筆しようと思います。
長くなりましたが、ここまでお読みいただきありがとうございました。
